※当サイトはプロモーション広告を利用しています。

限られた時間の中で効率よく作業できるよう
あなたもさまざまな工夫をしておられると思います。
私も効率化できるところは
とことん効率化したいと思っていて
ブログなどの記事を作成する時は
ショートカットキーが大活躍です。
「ctr+Cキー」でコピー
「ctr+Vキー」で貼り付け
といったものは、すでにご存じかと思います。
私はさらにさらに作業を効率的に行う為に
「Windowsロゴキー」を使った
ショートカットを多用しています。
ctrキーを使ったショートカットより
さらにさらに効率的で機能的。
かなり作業効率がアップできるんです。
使っていない方も多いようなので
今日はその中でも「クリップボード」
についてお伝えしていきたいと思います。
このメルマガを読んだ後、
きっとすぐに使いたくなると思いますよ!
クリップボードの
ショートカットキーを使った作業の効率化
「ctr+Cキー」を使ったコピーでは
現時点で選択された範囲のコピーしか
保存することができませんよね。
Windowsの機能の一つである
「クリップボード」を使えば
テキスト文字でも、画像でも
20個まで保存することができます。
さらに繰り返し使いたいものがあれば
「ピン留め機能」を使うことで
何度もコピーする必要がありません。
クリップボードはWindowsの機能の一つで
簡単な設定を行うことで
すぐから使うことができます。
パソコンのモニター左下にある
Windowsのスタートキーから以下のように開き
設定を行っていきます。
………………………………………………………………………………
「Windows」Start>設定>システム>クリップボード
クリップボードの履歴を「オン」
………………………………………………………………………………
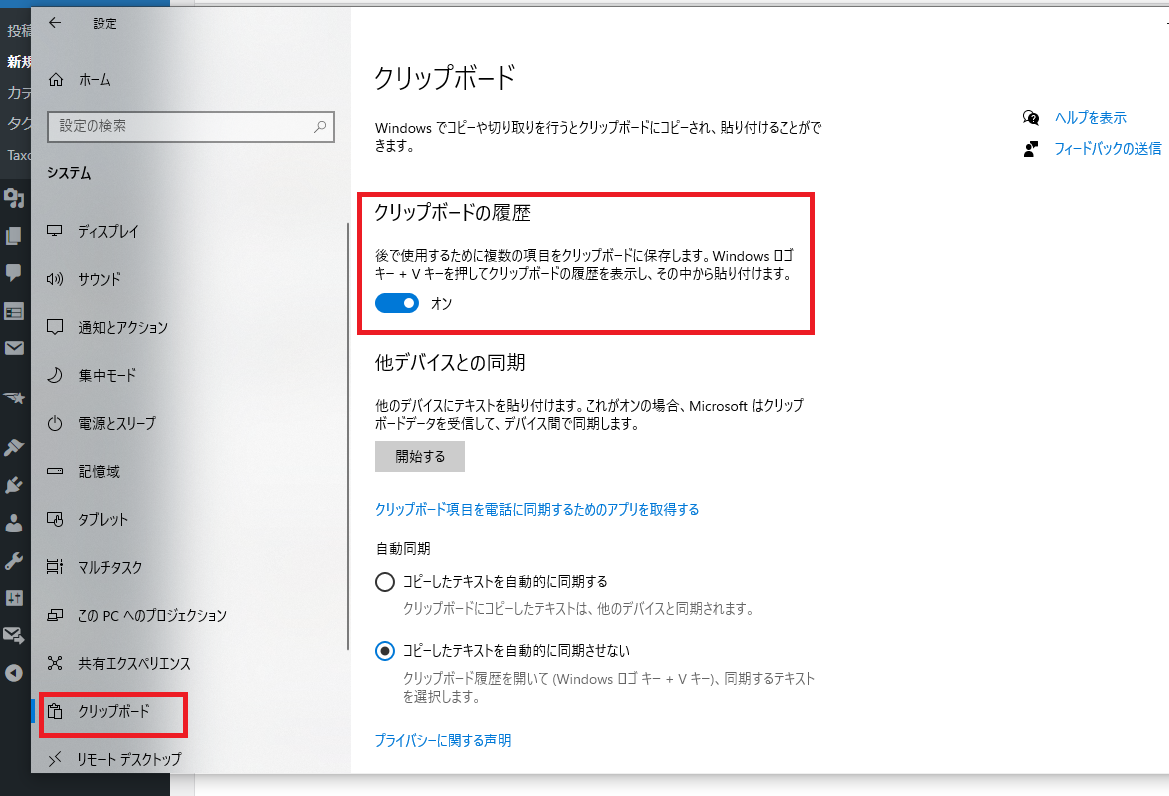
設定作業はこれでオッケーです。
あとはこれまでと同じように
コピーしたいテキストなどがあった時に
「ctr+Cキー」を使ってどんどんコピーしていきます。
コピーしたものを呼び出すときは
⇒「Windowsロゴキー」+「V」キー
これで今までコピーしたものが
ズラズラッと一覧で表示されます。
あとはその中から使いたいものを選択するだけです。
ピン止めしたいものは「…」マークをクリックすれば
ピン止め、削除などの機能が表示され
適宜使っていけます。
クリップボードの便利なところは
画像も全てクリップできるところです。
私は情報発信のメインブログで
よくキャプチャー画像を使っていますが
ココでも大活躍です。
キャプチャー画像を一気にクリップしていき
まとめて加工していくんです。
キャプチャー画像を取得する場合は
以下のキーを押すことで
「shiftキー」+「Windowsロゴキー」+「S」キー
⇒ モニター画面が暗くなり
⇒ 切り取り部分が選択できるようになり
⇒ その場で必要な部分のみを切り取り可能
となり、簡単に画像を保存できてしまいます。
スクリーンショット機能を使っている方を多く見かけますが
画像の切り取りが1回の選択で終わってしまうので
とても効率がいいです。
この時に切り取った画像は全て
「クリップボード」に保存されます。
なので作業手順をキャプチャーする時などは
まとめてドンドン画像を切り取って保存していき
あとでまとめて文字入れなどの加工を施します。
画像の加工は、
軽くて簡単に起動する「ペイント」を
モニター下のタスクバーに常駐させておいて
ワンクリックで起動し、
先ほどクリップした画像を加工していきます。
◆画像の加工の手順◆
-
タスクバーからワンクリックでペイントを起動
↓
「クリップボード」を呼び出し
「Windowsロゴキー」+「V」キー
↓
加工する画像を選んでクリック
↓
文字入れ・加工
↓
→リサイズ
↓
タイトルを付けて保存
を繰り返していきます。
画像の加工ソフトは色々なものがありますが
私は画像の使い方で扱うソフトも使い分けています。
たとえば
キャプチャー画像の説明に使うものなどは
軽くてすぐに起動できる「ペイント」
きれいな画像を作りたい時は「Gimp」
Twitterにアップする画像は「Canva」を使ってます。
(全て無料のソフトです)
特にこだわる必要のない画像の加工であれば
Windowsの「アクセサリ」に備わっている
「ペイント」機能だけでも充分です。
というか、直感で簡単に使える「ペイント」は
ホントおすすめです。
よく、限られた時間を効率的に使う為に
作業を細分化して、一つの事をまとめて行う
というお話しをしていますが
今日の「クリップボード」を使った
画像の保存方法や、加工方法は
まさに限られた時間を効率的に使う方法です。
私は情報発信ブログにメルマガ
運営しているブログもあって
全てをやっていこうと思ったら
効率化させるしかありません。
新しく作るブログでは
そろそろ外注化も考えているのですが
まだ外注化できてない今は
作業効率を上げるしかないんですよね。
Windowsキーで便利に使っているものを
最後に一覧にしていますので
ぜひ活用していただければと思います。
最後になりますが
ショートカットキーは
いくら機能を覚えても、使っていかなければ意味がないです。
使っていく一番の近道は
日々の作業で、指で覚える事だと思います。
たとえば
記事の構成シートを作成をする時でも
途中で記事が消えてしまった、という事のないように
「ctr+Aキー」で全てを選択して
「ctr+Sキー」で保存
というような作業をこまめに行えば
常に新しい状態が簡単に保存できます。
使い方を指が自然に覚えるまで繰り返し使って
ドンドン作業を効率的にしていただければと思います。
次回は
クリップボードと同じくらい便利で
作業効率が上がる「クリップノート」について
詳しくお伝えしたいと思います。
どうぞお楽しみに!
↓ ↓
■■■■あなたの質問や感想などもお待ちしています■■■■
今日も最後までメルマガを読んでいただき
ありがとうございました。
もし宜しければ、
ブログから、【人気ブログランキング】の応援クリックお願いします。
みなさまのおかげで
上位をキープする事ができております!
いつもありがとうございます。