※当サイトはプロモーション広告を利用しています。

今回は
上位表示されているサイトが、
どのくらい強いか
また、それをどのように判断していけば良いか
・・・についてお伝えしたいと思います。
月間検索ボリュームが分かる無料ツール
キーワードサーファーの使い方と
ライバルチェックの方法
ブログでアクセスを集め、稼いでいこうと思ったら
キーワード選定は、避けて通れませんよね。
どんなキーワードを選択するかによって
アクセスは全く変わってきますし
アクセス数によって報酬も変わります。
キーワードのボリュームを調べるツールとしては
「Googleキーワードプランナー」「ウーバーサジェスト」
がよく知られています。
私は「ウーバーサジェスト」の有料版を使用しているので
全く不便を感じないのですが
無料版だと、
現在1日の利用回数が3回までという制限があるので、
思うように使えないのではと思います。
ウーバーサジェスト以外にも
月間検索ボリュームを調べる無料ツールがあります。
Google Chromeの
Keyword Surfer(キーワードサーファー)
という拡張機能です。
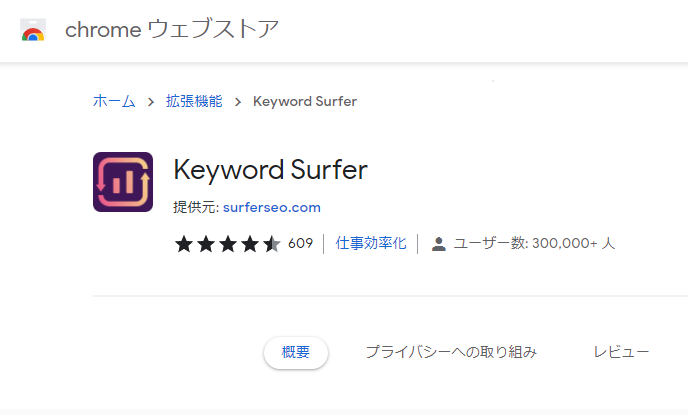
聞いたことないですか?
それとも、もう使ってますか?
2022年4月16日現在、Keyword Surferは無料で使用できています。
※ウーバーサジェストも最初は完全無料だったんですよネ…。
キーワードサーファーを使用するには、まず
下記のURLにアクセスしてクロームの拡張機能に追加します。
……………………………………………………………………………
■chrome ウェブストア:Keyword Surfer
https://chrome.google.com/webstore/detail/keyword-surfer/bafijghppfhdpldihckdcadbcobikaca
……………………………………………………………………………
使い方はとても簡単で
chromeの「Google検索」で
検索窓に調べたいキーワードを入力する
それだけです。
chromeのブラウザーでGoogle検索すると
検索クエリに対する
「関連キーワード」と「検索ボリューム」の結果が
モニター右側に上位から順番に表示されます。
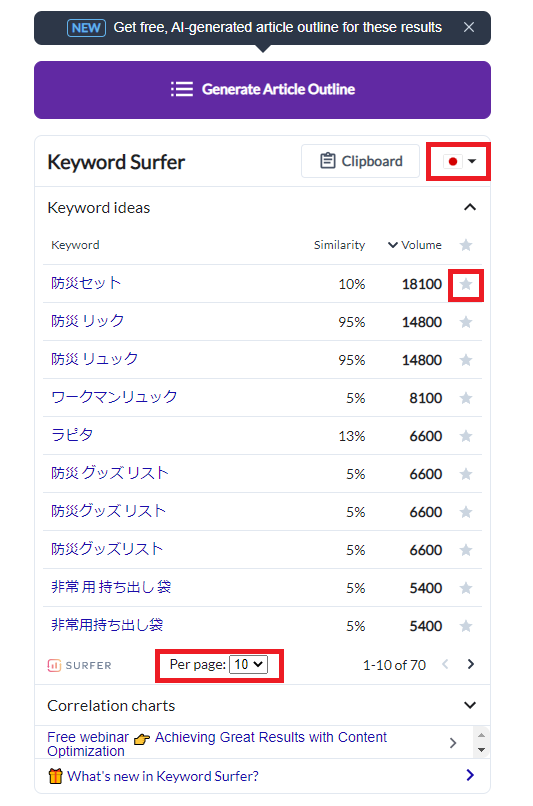
表示される値は、月間検索回数の平均値。
拡張機能を追加してすぐの場合、米国のデータになっているので
右上部にある国旗を日本に変更することで
日本での検索ボリュームに変更できます。
デフォルトでは5件表示されていますが
関連キーワードの一番下
「Per Page」で表示数を変更できます。
関連ワード右側の★マークをクリックすると
「Clipboard」に次々貼り付けられていくので
自分でコピーする手間も省けてしまいます。
ここでも前回ご紹介したクリップボードが大活躍ですよね!
「クリップボード」はWindowsの機能なので
「Keyword Surfer」などの拡張機能と組み合わせると
とても便利に、サクサク作業が進みますよ!
==================
●Keyword Surferを使用する場合は
モニター上部、メニューバー右側に
クロームの拡張機能が一覧表示されていますので
その中から「Keyword Surfer」をクリックすればOK。
その際、
「Keyword Surfer」のアイコンを右クリックして
⇒「拡張機能をクリックしたとき」
⇒「サイトデータの読み取りと変更を行います」
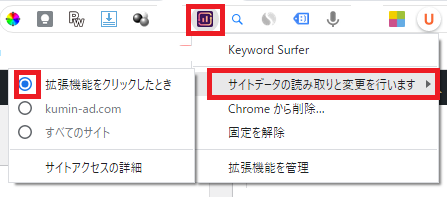
に設定変更しておくことをおすすめします。
このように変更しておく事で、拡張機能をクリックした時のみ
データ収集してもOKに設定することができます。
※設定しない場合は、検索データは常時収集されます。
==================
Keyword Surferを使うと、月間検索ボリューム
1ヵ月にどれだけ検索されているかの数字
を知ることができます。
これは、
このキーワードで上位表示された場合、
1カ月間でどれだけアクセスの流入が見込めるかが分かる
・・・という事です。
簡単に言うと、上位表示された場合
どれだけ稼げるかの予測がつくという事です。
アドセンスだと、1000PV当たりの収益の推定が分かっているので
この数字と、ライバルの強さで
記事を書くかどうかを決めていく…という事になります。
キーワードサーファーを表示させた場合
タイトル下に「虫眼鏡のアイコン」が表示されます。
この横に表示されている数字は月間トラフィック数。
1カ月当たりにこのサイトにアクセスのある数字です。
この数字から、ライバルの強さを予測することができます。
大きな数字の場合は強いライバルだという事になります。
逆に小さな数字の場合は上位表示の可能性も見込めるという事です。
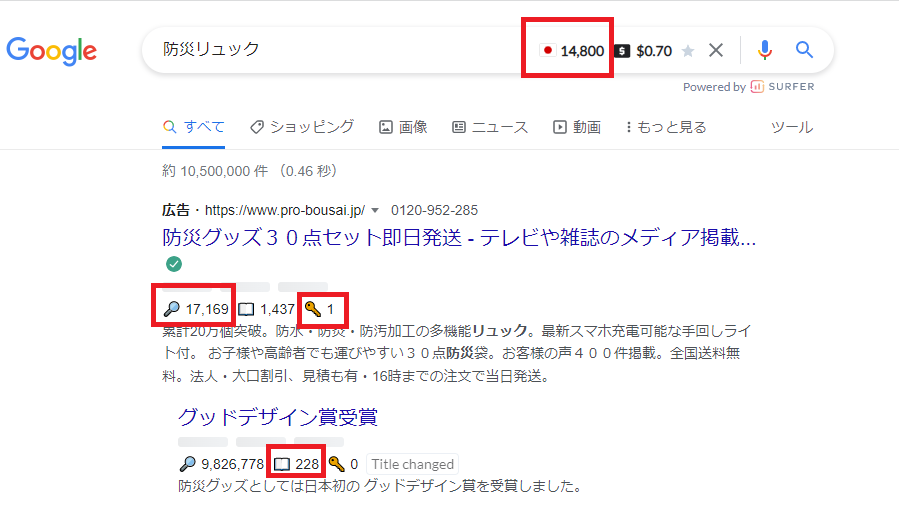
「虫眼鏡」アイコンの横にある「ノート」アイコンは
該当記事に使用されている推定使用「単語数」です。
単語数が多ければ上位表示される、
というわけではないですが、
もしもこのキーワードで上位表示を狙うなら
ライバルサイトの数字を意識して
記事を作成していくとよいですよね。
※自分の記事を作成した時に「単語数チェック」を行いたい場合は
以下のサイトで簡単にチェックできます。
■ファンキーレイティング
https://funmaker.jp/seo/funkeyrating/
「鍵:キー」アイコンは、
該当ページに、完全に一致するワードが使用されている回数。
複合キーワードだと完全に一致するケースがあまりないと思うので
このアイコンの数字は、私はあまり参考にしてないです。
今回は
上位表示されているサイトがどのくらい強いか
また、どのように判断していけば良いか
クロームの拡張機能「Keyword Surfer」の使い方
そしてライバルチェックの方法について
お伝えしてきました。
◆キーワードサーファーの使い方◆
Googlechromeに拡張機能
「Keyword Surfer」を追加
↓↓
Google検索で狙ったキーワードを検索
↓↓
月間検索ボリュームをチェック
↓↓
「虫眼鏡」アイコン・「ノート」アイコンから
該当サイトのトラフィック数と使用単語数をチェック
↓↓
関連ワード一覧から★マークをクリックして
キーワードをドンドン保存
サーチコンソールでザクザク集めた「生キーワード」を
このようにキーワードを振るいにかけることで
アクセスの集まりやすい記事作成が
楽~に出来るようになります。
よかったら「Keyword Surfer」
ぜひ活用していって下さいね!
便利なツールでも
普段から使っていないと
いざ使いたい時に、活かすことができませんよね・・・。
最初はなんだか
設定が上手く行かなかったり
使い方が分からなかったりするかもしれませんが
何の目的のためにこのツールを使うのか
どのように時短になるのかが分かると
きっとうまく使えるようになると思いますよ!